При установке игр или программ часто можно встретить файлы с расширением iso. Обычно их в большом количестве можно найти в Интернете, после чего скачать себе на компьютер. Но для чего предназначаются файлы с таким расширением, и главное: как открыть файл iso - для неопытных пользователей эти вопросы могут показаться неразрешимыми. Тем не менее, работа с данными файлами может быть единственным способом установки приложений в операционных системах Windows, да и установки самих этих операционных систем. В этой статье мы будем разбираться с тем, как использовать файлы .iso, и для чего они, собственно, предназначены.
Непосредственно формат iso предназначается для создания так называемых образов дисков. Под образом понимается точная копия CD, DVD или Blue ray-диска, что будет весьма кстати там, где необходимо создать копию установочного диска с игрой или операционной системой. Создаваемый в итоге образ как раз и будет файлом с расширением .iso, однако также встречаются образы дисков с расширениями .mds, .mdx, .vhd, и многими другими, созданные при помощи различных программ. Но нам необходимо научиться работать с такими образами независимо от того, в каком приложении они были созданы. Механизм работы здесь следующий – для открытия образа диска в системе создается виртуальный привод, после чего в нем монтируется образ .iso или образ с одним из других подходящих расширений.
Пожалуй, главным плюсом здесь будет то, что у вас отпадает необходимость использовать «настоящий» CD-привод. Например, вы можете читать содержимое дисков Blue-ray при отсутствии производящего такое чтение устройства. Кроме того, многие игры для запуска и последующего функционирования требуют наличия в дисководе диска с игрой, и эта проблема при помощи монтирования образа также успешно решается.
В операционных системах Windows 8-10 функция монтирования образов дисков встроена в саму ОС, и вы легко можете открыть файл iso без каких-либо сторонних программ. Для этого просто в проводнике необходимо нажать на нем правую кнопку мыши, и выбрать в отображаемом меню раздел «Подключить».
После этого ваш виртуальный диск должен появиться в системе, а дальнейшие действия с ним, будь то запуск установки игры или программы, будут зависеть от содержимого файла-образа.
Если же ваша операционная система не поддерживает монтирование образов, для этого процесса можно применить специальное приложение. Наиболее популярным и оптимальным решением для этих целей будет использование программы Daemon Tools Lite, обеспечивающей работу с образами дисков многих известных форматов. Бесплатная версия этой программы поддерживает две базовые функции работы с образами дисков, т.е. открыть файл .iso в этой программе будет несложно. После установки на компьютер программа предложит сканировать ваш ПК для поиска на нем файлов образов дисков. Найденные в результате образы будут добавлены в специальный каталог.
Также вы можете добавить любой образ диска в этот каталог самостоятельно, в меню «Образы» нажав на иконку «+» в правом верхнем углу программы. Соответственно, чтобы открыть файл с расширением .iso, необходимо добавить его в каталог образов Daemon Tools Lite, после чего нажать на нем правой кнопкой мыши, и в появившемся меню выбрать функцию «Монтировать».
Если все сделано правильно, то ваш образ диска в формате .iso будет подключен, как обычный диск в системе, прочитанный в «реальном» дисководе. Кроме того, установив Daemon Tools Lite, вы сможете самостоятельно создавать образы из имеющихся в наличии дисков в случае такой необходимости.
Похожие статьи:

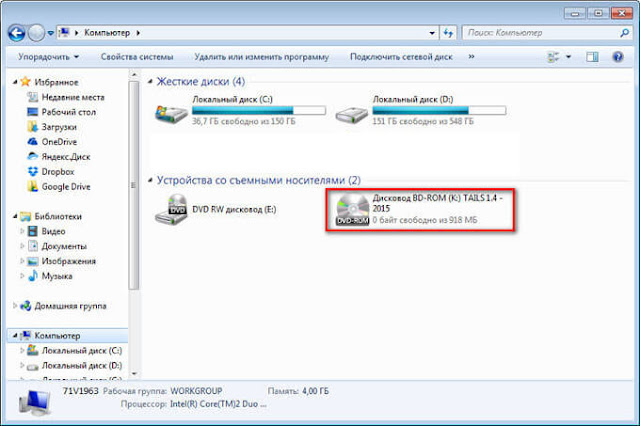


Комментариев нет:
Отправить комментарий
Перед публикацией все комментарии проходят предварительную проверку на спам