Извлечение аудио из видеофайлов может понадобиться, в основном, когда необходимо пополнить свою коллекцию mp3 аудио-дорожками из видео, например – из записей «живых» концертов с Youtube.com. Для этих целей обычно используются программы-редакторы или конвертеры видео, но не все знают, что достаточно хорошо с задачами по конвертированию видео в mp3 справляется обыкновенный VLC-медиаплеер. Причем эта программа может конвертировать в mp3 достаточно большой диапазон форматов видеофайлов, включая mp4, avi и 3gp, а также flv, mov, wmv и многие другие. По сути, практически любой загруженный с Youtube видеоролик можно конвертировать в mp3 посредством VLC-медиаплеера, при этом вы можете самостоятельно выбирать битрейт аудио, или качество звучания исходящего mp3 файла.
Полезная функция конвертирования видео в mp3 не заметна явно в настройках VLC- медиаплеера, и для ее использования придется проделать некоторые несложные манипуляции. В этой статье мы пошагово рассмотрим, как конвертировать в mp3 видеофайлы, хранящиеся на вашем компьютере через VLC-медиаплеер для Windows. В других операционных системах могут незначительно отличаться названия и расположение пунктов меню, и в этом случае можно воспользоваться едиными комбинациями горячих клавиш.
Как выбрать видеофайл
Для начала скачайте и установите VLC-медиаплеер, если он у вас не установлен, эта программа бесплатная. В левом верхнем углу окна программы, в разделе «Медиа», в ниспадающем списке выбираем второй пункт «Открыть файлы», либо используем комбинацию клавиш Ctrl+Shift+O
В открывшемся далее окне должна быть активна вкладка «Файл». Проследив за этим, нажимаем на кнопку «Добавить», выбираем предназначенный для преобразования видеофайл на жестком диске или другом носителе, нажимаем «Ок».
После того, как файл выбран, обратим внимание на кнопку «Воспроизвести», расположенную внизу справа. Эта кнопка выполнена со специальной стрелкой, нажав на которую, мы увидим еще одно меню, где, в числе других, доступна функция «Конвертировать», также вызываемая сочетанием клавиш Alt+O
Как выбрать аудио-формат и настроить параметры конвертирования
На этом этапе мы оказываемся в меню выбора формата конечного файла и настроек его конвертирования. Ознакомившись со списком предложенных выходных форматов, вы можете самостоятельно убедиться в том, что он достаточно обширный.
Это означает, что мы можем попробовать конвертировать наш видеофайл не только в mp3, но и в какой-нибудь другой звуковой формат, например - во flac, обеспечиваюший кодирование без потерь качества. Но, поскольку в данном случае нас интересует конвертация в mp3, выбираем именно этот вариант из предложенного списка. После того, как наш вариант выбран, необходимо настроить параметры качества конвертации. Для этого нажимаем на иконку рядом с выбранным параметром, озаглавленную как «Изменить выделенный профиль».
В окне редактирования профиля следует перейти на вкладку «Аудиокодек», где вручную можно выставить битрейт, или параметр, отвечающий за качество нашего mp3 файла. О том, что такое битрейт, и как он используется, можно прочитать здесь.
Выставив необходимые параметры, нажимаем кнопку «Сохранить». Теперь осталось выбрать путь для сохранения конечного файла, для чего в окне преобразования нажимаем на кнопку «Обзор», в открывшемся окне выбираем место для сохранения, пишем любое желаемое имя файла и нажимаем «ОК». После того, как все готово для конвертации, в окне преобразования файла нажимаем на кнопку «Начать».
Запускается процесс конвертирования, по окончанию которого не отображается никаких сообщений, например о том, что конвертирование успешно завершено. Вы просто заходите через проводник в ту папку, что предварительно выбрали в настройках, и находите там результат всей «операции», который уже можете прослушать. Таким образом, используя VLC- медиаплеер, можно сравнительно просто не только извлекать звуковые дорожки из видеофайлов, но и задавать для конечного аудио требуемые параметры качества.
Полезная функция конвертирования видео в mp3 не заметна явно в настройках VLC- медиаплеера, и для ее использования придется проделать некоторые несложные манипуляции. В этой статье мы пошагово рассмотрим, как конвертировать в mp3 видеофайлы, хранящиеся на вашем компьютере через VLC-медиаплеер для Windows. В других операционных системах могут незначительно отличаться названия и расположение пунктов меню, и в этом случае можно воспользоваться едиными комбинациями горячих клавиш.
Как выбрать видеофайл
Для начала скачайте и установите VLC-медиаплеер, если он у вас не установлен, эта программа бесплатная. В левом верхнем углу окна программы, в разделе «Медиа», в ниспадающем списке выбираем второй пункт «Открыть файлы», либо используем комбинацию клавиш Ctrl+Shift+O
В открывшемся далее окне должна быть активна вкладка «Файл». Проследив за этим, нажимаем на кнопку «Добавить», выбираем предназначенный для преобразования видеофайл на жестком диске или другом носителе, нажимаем «Ок».
После того, как файл выбран, обратим внимание на кнопку «Воспроизвести», расположенную внизу справа. Эта кнопка выполнена со специальной стрелкой, нажав на которую, мы увидим еще одно меню, где, в числе других, доступна функция «Конвертировать», также вызываемая сочетанием клавиш Alt+O
Как выбрать аудио-формат и настроить параметры конвертирования
На этом этапе мы оказываемся в меню выбора формата конечного файла и настроек его конвертирования. Ознакомившись со списком предложенных выходных форматов, вы можете самостоятельно убедиться в том, что он достаточно обширный.
Это означает, что мы можем попробовать конвертировать наш видеофайл не только в mp3, но и в какой-нибудь другой звуковой формат, например - во flac, обеспечиваюший кодирование без потерь качества. Но, поскольку в данном случае нас интересует конвертация в mp3, выбираем именно этот вариант из предложенного списка. После того, как наш вариант выбран, необходимо настроить параметры качества конвертации. Для этого нажимаем на иконку рядом с выбранным параметром, озаглавленную как «Изменить выделенный профиль».
В окне редактирования профиля следует перейти на вкладку «Аудиокодек», где вручную можно выставить битрейт, или параметр, отвечающий за качество нашего mp3 файла. О том, что такое битрейт, и как он используется, можно прочитать здесь.
Выставив необходимые параметры, нажимаем кнопку «Сохранить». Теперь осталось выбрать путь для сохранения конечного файла, для чего в окне преобразования нажимаем на кнопку «Обзор», в открывшемся окне выбираем место для сохранения, пишем любое желаемое имя файла и нажимаем «ОК». После того, как все готово для конвертации, в окне преобразования файла нажимаем на кнопку «Начать».
Запускается процесс конвертирования, по окончанию которого не отображается никаких сообщений, например о том, что конвертирование успешно завершено. Вы просто заходите через проводник в ту папку, что предварительно выбрали в настройках, и находите там результат всей «операции», который уже можете прослушать. Таким образом, используя VLC- медиаплеер, можно сравнительно просто не только извлекать звуковые дорожки из видеофайлов, но и задавать для конечного аудио требуемые параметры качества.
Похожие статьи:




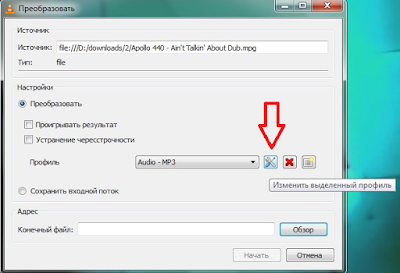


Комментариев нет:
Отправить комментарий
Перед публикацией все комментарии проходят предварительную проверку на спам